How To Change The Screen Size On Windows 10
Summary :
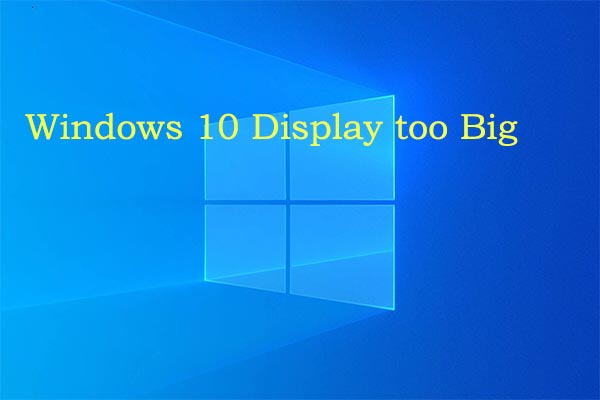
Shrinking screen on monitor is a common operation to match the brandish settings to the actual screen size. When Windows 10 brandish likewise big, the content on the original screen tin't be displayed fully. In this post, MiniTool offers you several methods to fix window also large for screen Windows 10.
Quick Navigation :
- Method ane: Modify Screen Resolution
- Method 2: Modify the Size of Icon
- Method three: Utilize Keyboard Shortcuts
- Method iv: Enable Small Taskbar Buttons
- Method 5: Update Display Driver
- User Comments
High-resolution images are clearer and cleaner-looking, merely their elements are smaller. In some cases, the PC can output the image at a high resolution that can't be displayed properly for the monitor.
How do I compress my screen back to normal size? Y'all may have such doubt. Really, when the size of the text and objects are too large or too pocket-size, it's difficult for you to clearly run into the content on the screen. In this post, we evidence you how to resize the screen of computer.
Method 1: Change Screen Resolution
When you find that the display is too large for monitor Windows 10, the first thing you need to practice is to modify screen resolution. Information technology is very likely that Windows 10 display too big is caused past loftier resolution. Information technology is very easy to modify screen resolution on Windows 10. Here are detailed steps for doing that.
Step 1: Right-click on the empty infinite on your desktop and and so click the Display settings option in the pop-up menu.

Footstep 2: In the prompted menu, click the pointer icon backside Resolution. Choose the Recommended screen resolution in the drop-downwardly carte.

Stride 3: Then click Keeps changes to ostend the operation if information technology pops up. After that, exit Settings and cheque if Windows 10 display too big issue is solved. If non, try other bachelor methods immediately.
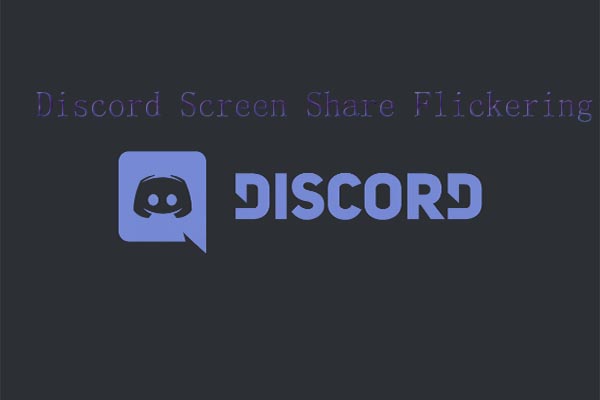
Take you encountered Discord screen share flickering issue? Actually, this mistake confuses plenty of users. Well, you don't worry about it with this guide.
Method 2: Change the Size of Icon
Why are my desktop icons so large? Some people raise questions like that. Actually, this is a symptom of Windows 10 display too big issue. For that, change the size of icon manually with the steps below.
Stride 1: Right-click on the empty space on your computer and then hang your mouse over the View option.
Step 2: Choose the Modest icons option in the sub-bill of fare of View.

Method 3: Utilize Keyboard Shortcuts
If Windows 10 brandish as well big and you lot can't encounter whole screen on monitor, try fixing it with keyboard shortcuts. You simply demand to hold the Ctrl key and gyre with the mouse bike. When you ringlet down, the words, icons, pictures, and other items in the page will become pocket-size. When you roll up, items in the page volition overstate.
You can as well change the size of items on the screen past pressing keyboard combinations. To make items large, press Ctrl and dash (+) key. To make information technology small, press Ctrl and dash (-) key.
Method iv: Enable Small Taskbar Buttons
To alter the size of Taskbar icons, you lot can enable the small taskbar buttons with the given steps.
Step 1: Right-click on the Taskbar on your desktop and click Taskbar settings.

Pace 2: In the pop-up window, plough on the Use small taskbar buttons option by clicking its condition button.
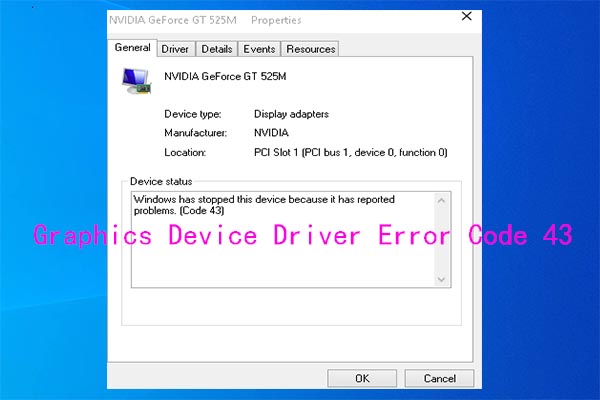
The graphics device driver fault code 43 usually occurs in the Device status box of the hardware properties window. At present, you can fix it with some methods.
Method 5: Update Display Driver
If you accept an improper or outdated brandish driver on your device, you lot may receive the Windows x display too large consequence. If so, effort updating brandish driver with the steps beneath.
Tip: You can check if the driver is upward to engagement by yourself before updating it.
Step ane: Correct-click on the Windows icon on the desktop and click Device Manager.
Footstep 2: Double-click on Display adapters to expand information technology. So right-click on your display driver and click Update driver.

Step 3: In the next window, choose a way (either automatically or manually) to update driver. Then follow the on-screen instruction to end the process. Alternatively, you can too update the brandish driver with tertiary-party programs.
How practise I resize the screen on my computer? If you are looking for answer to this question, this window too big for screen Windows 10 fix guide helps.
How To Change The Screen Size On Windows 10,
Source: https://www.partitionwizard.com/partitionmagic/windows-10-display-too-big.html
Posted by: russbrisiong.blogspot.com


0 Response to "How To Change The Screen Size On Windows 10"
Post a Comment